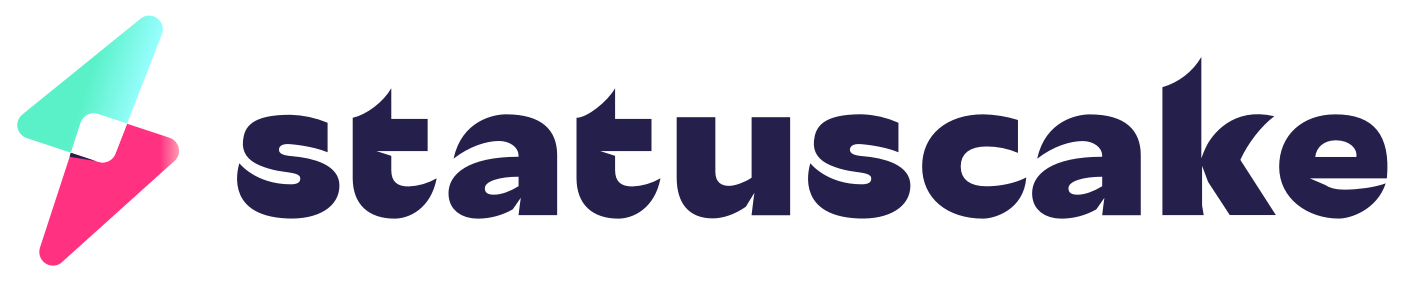A Public Report Group is a great way of sharing your uptime information publicly in a visual context. Creating a Public Report Group will give you a web link for convenient sharing.
In order to create a New Report Group, simply log in to your account and click the Public Reporting button that is positioned half way down the left content bar of the dashboard. If you have not used a Public Report Group before then you will be able to create one straight away on this screen, otherwise you will have the option to edit the current settings, or add a new group with different settings entirely.
First add a Title, this field is required and whatever you enter will appear on both of the reports that are generated.
After this we can define a Background colour for the web link report.
Next you will be able to add an optional Logo Image to the web link report, you can only upload image files here, but if you want an animated logo you can upload a file in .gif format.
Under the next field: Twitter ID, its advisable to place any relevant Twitter widget ID in order to link it with this Public Report Group.
Next we should select how we want to display the data, for a precise and unforgiving display using percentages, we should select “Don’t use orbs” under the Use Orbs option. If you would rather display your results as discreet colour coded circles, you should select the “Use orbs instead of uptime” option.
You can then use the Search Indexing feature which attempts to avoid your test being crawled by search engines. You can choose to either Enable or Disable search engine indexing.
Finally you will need to select which tests you want to report in the Included Tests section, you can add multiple tests here and they will all be displayed in both report formats.
Once you are done, just click the blue “UPDATE PUBLIC REPORT GROUP” button the save the group. Then click the Public Report Group name at the bottom of the page to refresh the details and start using it.