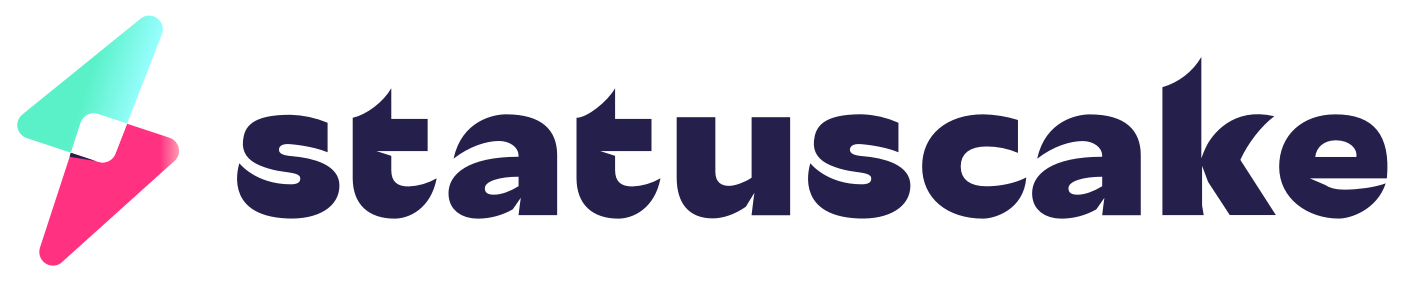Maintenance windows give you the ability to schedule a downtime so you will not receive any alerts.
Very useful during reboots and server maintenance. This way, you can work away without triggering any alerts.
This feature is not available on the free plan.
How do I schedule a maintenance window?
Scheduling a maintenance is very easy and takes only a few steps.
- Go to the Maintenance page
- On the right-hand side, fill out the form
- Give your maintenance a descriptive title so it’s easy to reference back to it.
- Select the start and end date/time of your maintenance. Clicking the field will open a calendar.
- Select your tests. You can either select individual tests, or use tags to group your tests. Or use both.
- Save your maintenance window.
That is all you need to do to schedule a test.
How do I edit a maintenance window?
If your window hasn’t activated yet, you can simply click the edit button to modify its settings.
If the window is active, then you can only cancel it. It’s advised to create a new window and cancel the old one.
Archived windows are just that, they can no longer be modified.
What happens if I cancel a maintenance window?
Either 2 things can happen, based on the current status of the maintenance window.
If it’s active, it will cancel the entire window, change the end time to the current time, archive the window and unpause the tests where applicable.
Is the test still pending? Then it will be removed from the overview as if nothing happened.
I have two overlapping windows, what happens?
You’ve got nothing to worry about. We keep track of this internally. They will act as one combined window. Starting at the time of the first window, and ending at the time of last window.
I want to schedule recurring windows.
When adding or editing a maintenance window, select the recurrence value of your choosing. This can be 1 day, 1 week or 1 month. When a recurring window ends, a new one will be created for the next period. You can cancel the next occurrence or the entire series by pressing the cancel button.
Our system uses the following logic to set the next time:
Daily: Next day
Weekly: Same day of the week (ie: Monday > Monday)
Monthly: Same calendar day (November 7th > December 7th)
What does the info column mean on my archived windows?
The column shows the reason why your windows have been archived. For now, this can be one of two things:
Ended: The window ended because the end time has been met.
Canceled: The window ended because it was canceled by the user.